여권 사진이 필요하여 사진관에 가서 사진을 찍을까 하다가, 혼자서도 도전해 볼 수 있을 거 같아 도전해 보았다. 결과만 말하면 몇 번의 시도 끝에 여권 사진 및 여권 발급 성공. 이 방법이 정답은 아니겠지만, 이런 방법도 있다 정도로 알아두면 되겠다.
차후 여권 사진을 다시 만들때, 기억하는 용도로 저장해 둔다.
픽슬러라는 무료 사진 수정 사이트를 통해서 수정하였고 방법은 아래와 같다.
[ 여권 사진 규격 ]
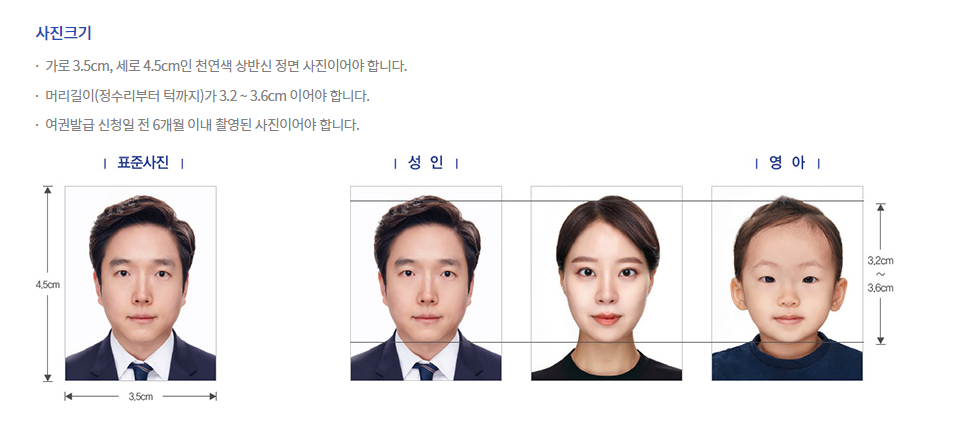
3.5cm X 4.5cm 규격으로 픽슬러로 진행시 413 X 531 pxl / jpeg 파일로 200kb 미만의 사진만 여권 신청할 때 가능하니 참고하기 바란다. 얼굴은 3.2~ 3.6cm 나와야하고 흰색 배경이 바탕이 되어야 함.
1. 사진 촬영 : 상체까지 나오게 나름 흰색 계열 바탕으로 사진 촬영

나름 흰색 배경에서 사진을 찍었으나 그림자 그리고 완전한 흰색이 아니었기 때문에 1차 거절당했다. 완벽한 흰색 배경이 필수. 그럼 아래의 방법을 따라하여 배경 제거 및 여권 사진 규격에 맞게 사진을 편집해보자
2. 픽슬러로 사진 수정
2.1. 배경 제거
픽슬러 배경 제거 접속
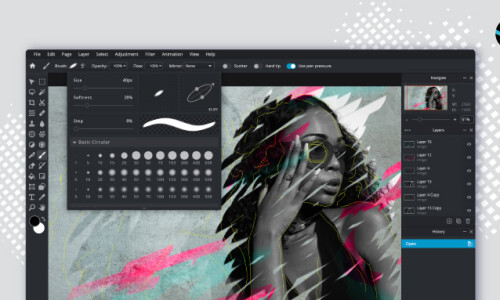
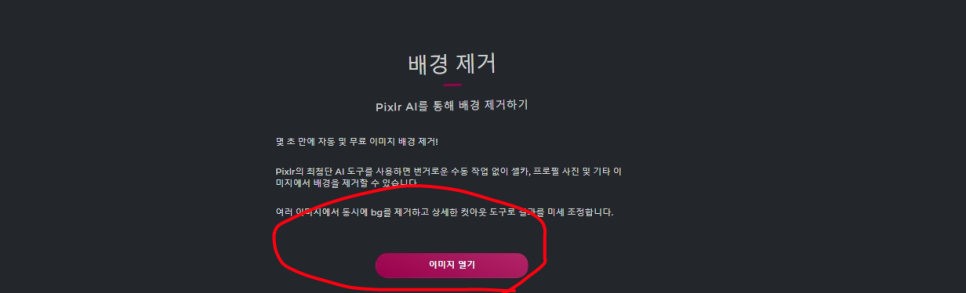
이미지 열기에서 원하는 사진을 설정하면 알아서 배경을 삭제해준다
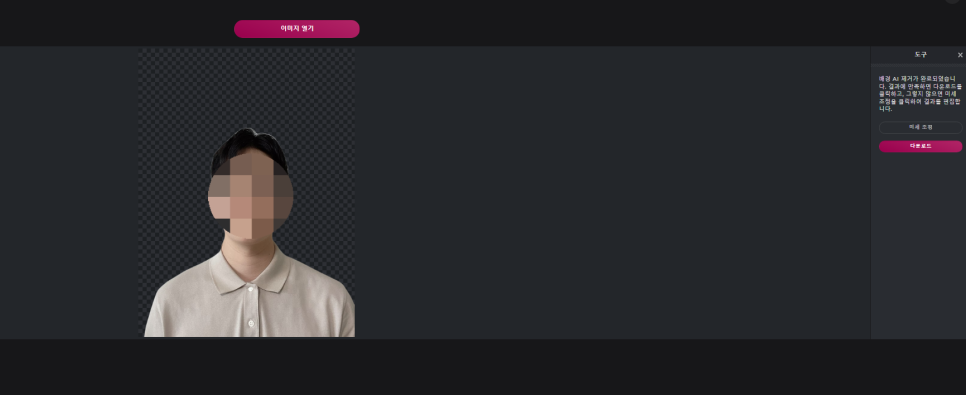
이 때 마음에 들지 않는 부분이 있다면 우측 미세조정으로 수정 가능
수정이 완료되면 다운로드 클릭 후 다운 받는다.
간단하게 배경 제거 완료
2.2. 흰색 배경 설정

픽슬러로 돌아가 업그레이된 에디터 선택
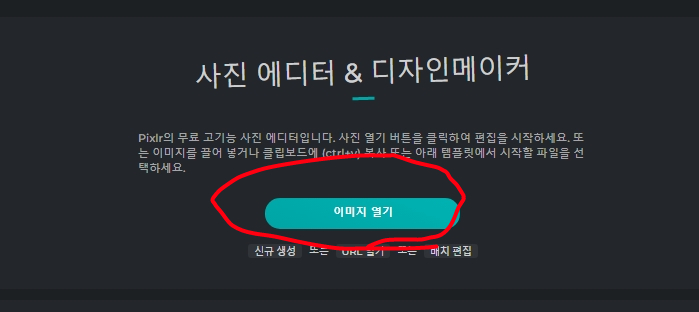
본인이 저장한 배경 제거된 사진 선택
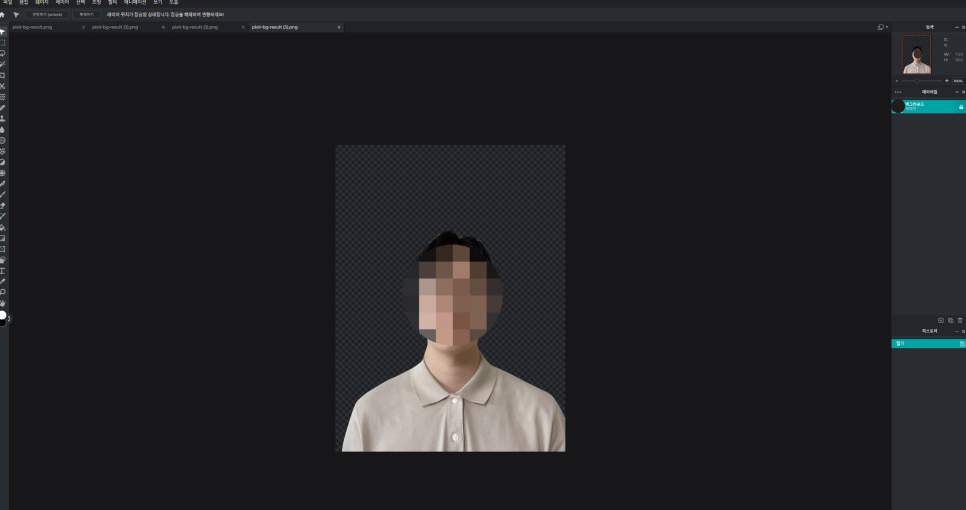
흰색 배경을 입력하기 위해선 새로운 레이어를 만들어야한다
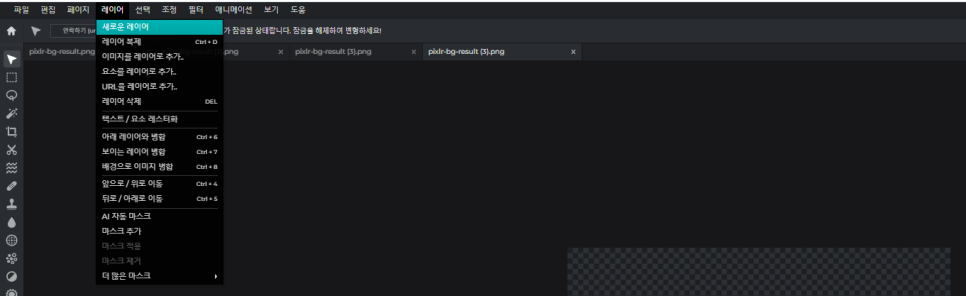
우측 상단 레이어 - 새로운 레이어 선택
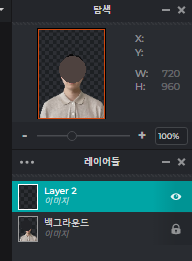
layer2가 생긴걸 볼 수 있다.

좌측 페인트 클릭 후 사진 클릭
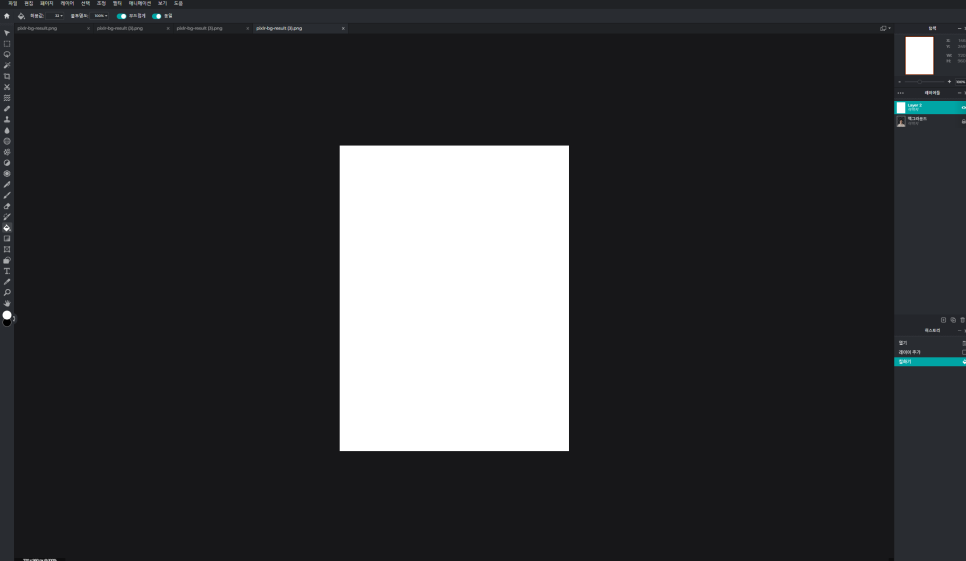
사진 전체가 흰색 배경으로 뒤덮히는걸 볼 수 있다.
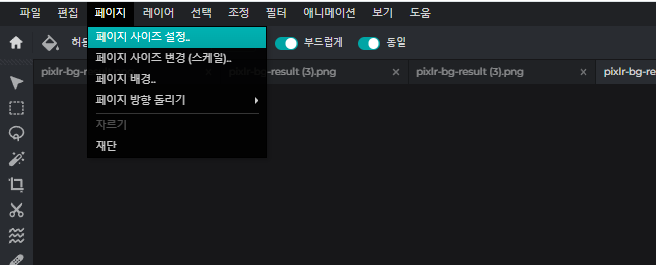
우측 상단 페이지 - 페이즈 사이즈 설정 클릭
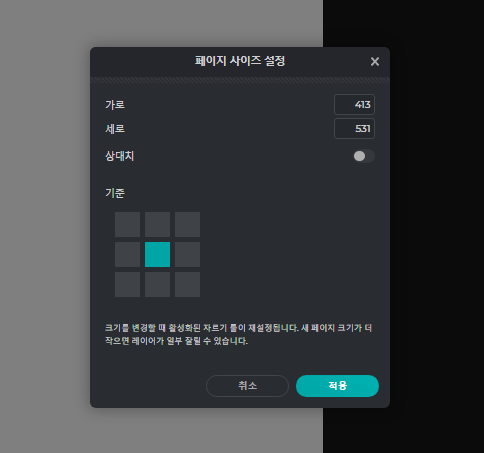
규격 413 x 531 입력 후 적용
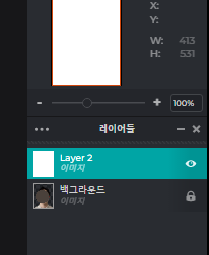
레이어2를 좌클릭후 드래그하여 백그라운드 밑으로 내려준다
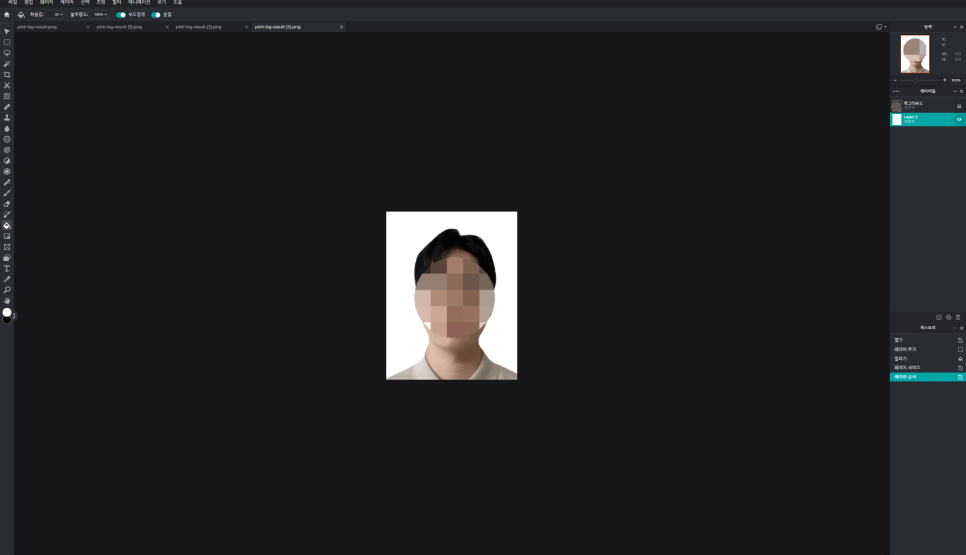
본인의 모습이 나타난다

백그라운드 옆 자물쇠 표시를 클릭하면 눈모양으로 바뀐다. 수정이 가능하다는 뜻. 이 상태에서 좌측 순서를 눌러 본인의 모습이 여권 사진 규격크기처럼 될 수 있도록 조절해준다
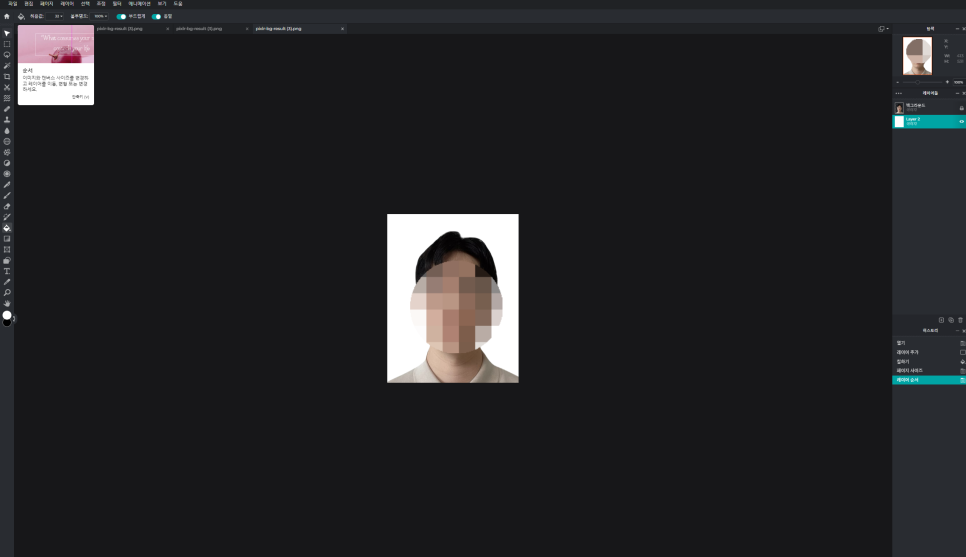

순서를 눌러 사진을 클릭하면 빨간 테두리가 생기면서 사진이 움직인다.
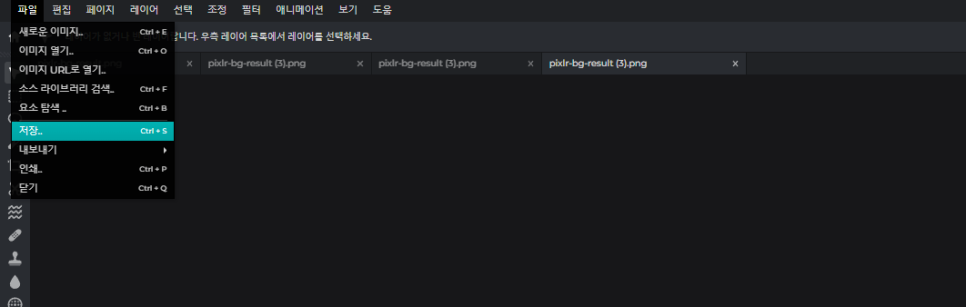
파일 - 저장 선택
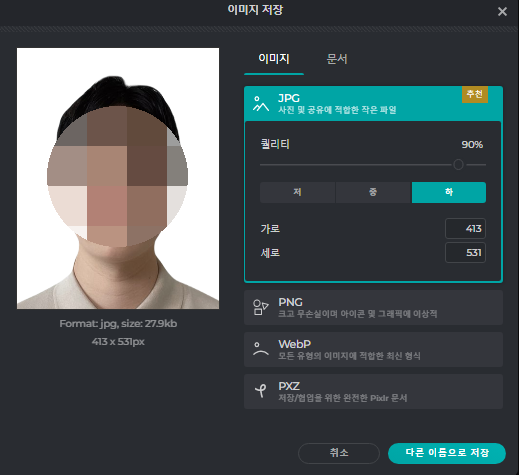
jpg 퀄리는 하로 적용하고 가로/세로 길이가 413/531로 들어가있는것을 확인한 후
사진 밑 사이즈가 200kb 아래인걸 확인하고 저장하고 해당 사진으로 활용하면 되겠다.

완료된 여권사진
끝-
'일상의 기록' 카테고리의 다른 글
| 구글 색인 조정 후 애드센스 드디어 승인 성공 (1) | 2022.12.15 |
|---|---|
| 구글 서치 콘솔,, 색인이 생성되지 않는 문제 해결하기 (0) | 2022.12.11 |
| 인린이 인테리어 공부1. 아파트 거실/방 확장 (2) | 2022.07.06 |
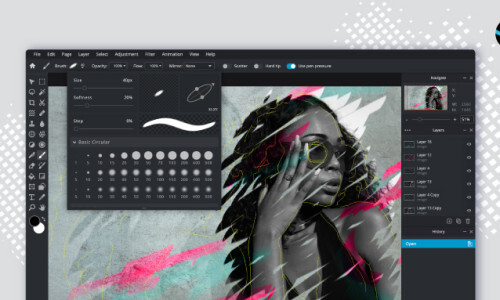




댓글